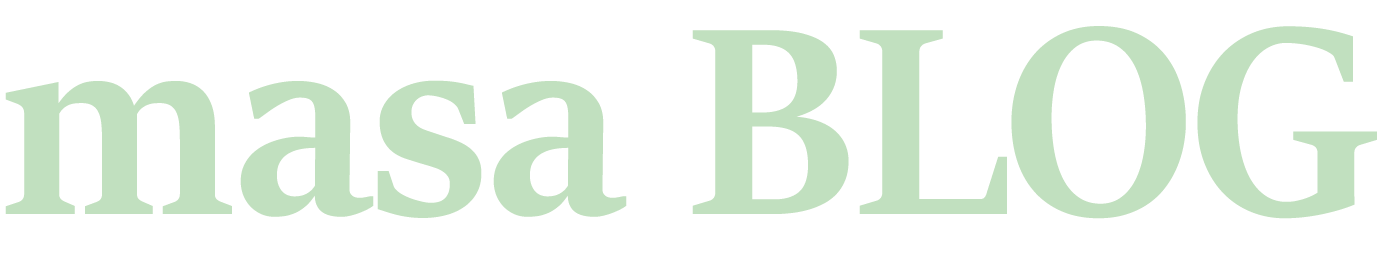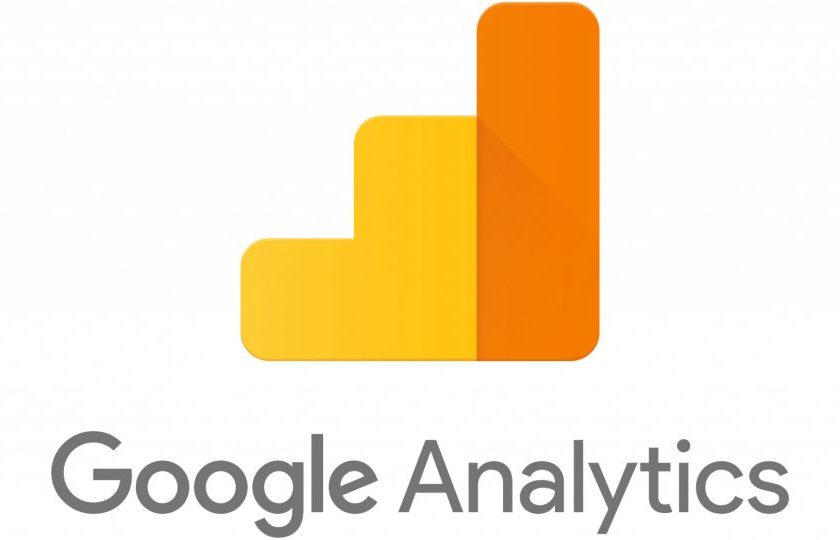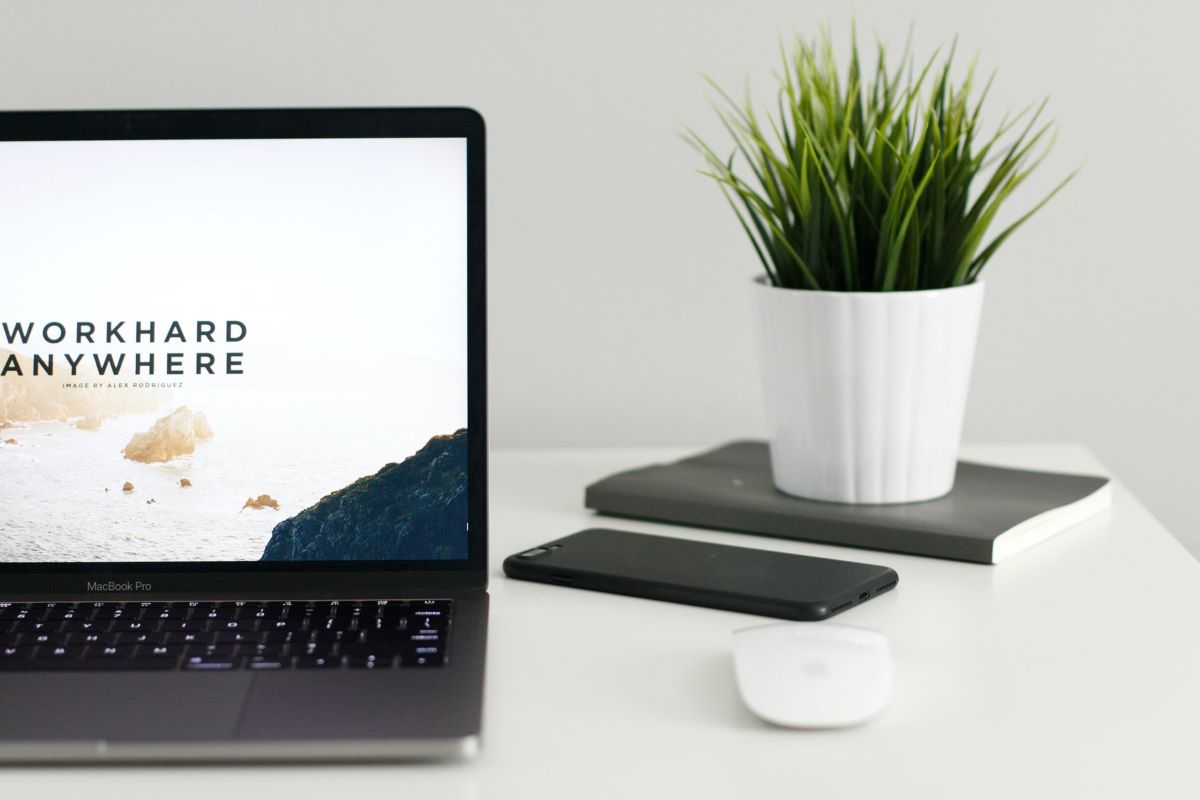今回はアクセス解析ツールのGoogle Analyticsについての記事です。
サイトを制作したら、放っておけばアクセス数が伸びるということはまずありません。
そのためアクセス解析ツールを使用して、どれくらいアクセスがあるのか、どのページからアクセスされているのか等を詳しく調べる必要があります。
Google Analyticsは数あるアクセス解析ツールの中でも優秀なツールで企業サイトでも多く使用されているので、今回は概要と導入までを簡単に解説していきたいと思います。
Google Analyticsとは
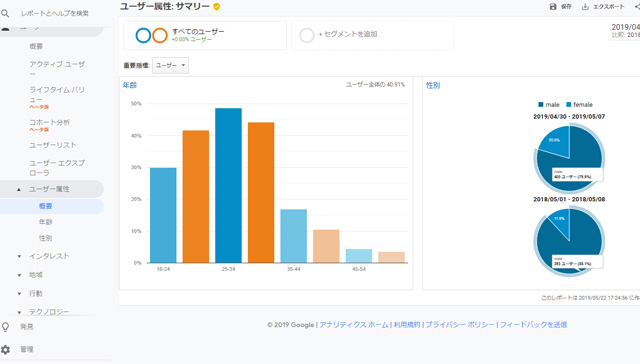
「Google Analytics」はGoogleが提供しているアクセス解析ツールです。
完全無料ではありませんが無料で月1000万ヒットまで解析可能なため、ほとんどのサイトが無料版で問題なくサービス利用ができます。
アクセス解析は具体的にどういったことがわかるのかというと、
・サイトの訪問者数
・訪問者はどこから来たのか
・訪問者の居住国や市町村
・訪問者の年齢や性別
・訪問者が使用したデバイス(PCかスマートフォンか)
というようなことがわかります。
アクセス数を増やすためにはサイトを常に修正しなければいけませんが、Google Analyticsを使えばどの部分を修正しなければいけないかがデータとしてわかってくるわけです。
導入方法
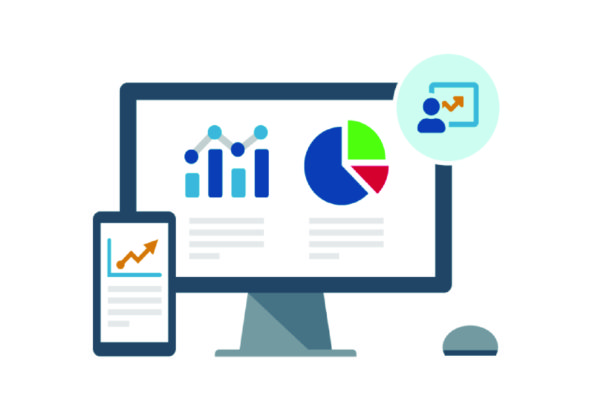 Google Analyticsの導入はそれほど難しい作業ではありません。
Google Analyticsの導入はそれほど難しい作業ではありません。
まずは自分のサイトが用意できたら、下の3ステップを行ってください。
- Googleアカウントの作成
- Google Analyticsアカウントの作成
- トラッキングコードの設置
それぞれ次に詳しく説明してきます。
Googleアカウントの作成
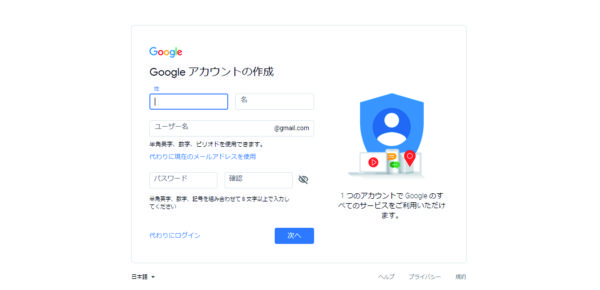
Google Analyticsを利用するには、Googleアカウントが必要になります。まだアカウントが無い方は作成してください。
検索エンジンで「Googleアカウント」と検索すると、上の画像のようなアカウント作成のページが見つかると思いますので手順通り進めてください。
Analyticsアカウントの作成
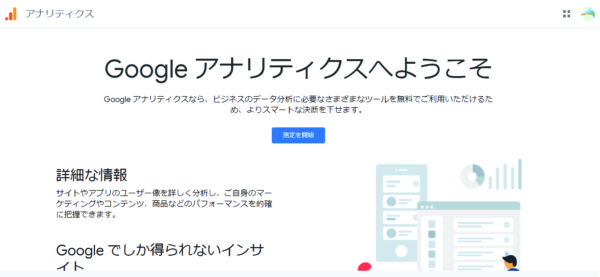 次にGoogle Analyticsのアカウントを作成する必要があります。
次にGoogle Analyticsのアカウントを作成する必要があります。
Google Analyticsのページは「Googleアナリティクス」で検索すると見つかります。
Googleアカウントでログインすると上の画像のようなページが表示されますので、「測定を開始」をクリックしてください。
1.アカウントの設定
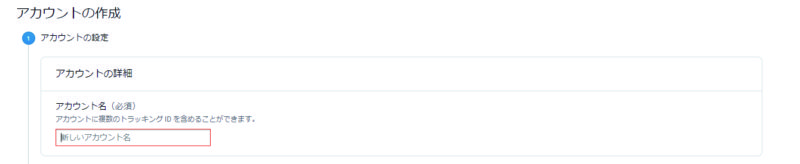 最初にアカウント名を設定します。ここには個人名や企業名、サイト名などデータを管理する上でわかりやすい名前をつけてください。
最初にアカウント名を設定します。ここには個人名や企業名、サイト名などデータを管理する上でわかりやすい名前をつけてください。
2.測定の対象の指定
 測定対象とするのが、「ウェブサイト」なのか「スマートフォンアプリ」なのかを選択します。
測定対象とするのが、「ウェブサイト」なのか「スマートフォンアプリ」なのかを選択します。
3.プロパティの設定
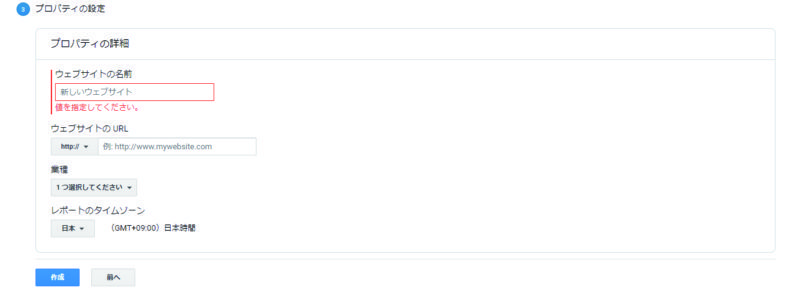
最後にウェブサイトの名前やURLを記入します。
レポートのタイムゾーンは「日本」に設定してください。
トラッキングコードの設置
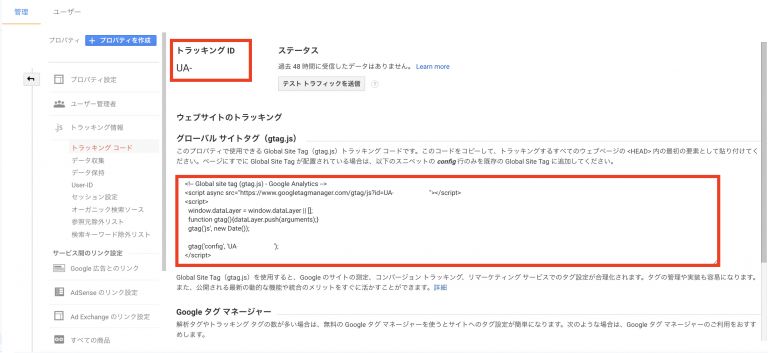
Google Analyticsアカウントの作成が完了するとトラッキングIDが生成され、上のようなページが表示されます。
グローバルサイトタグと書かれている下にコードが表示されるので、すべてコピーして自サイトの<head>内にペーストすると完了となります。
解析結果確認
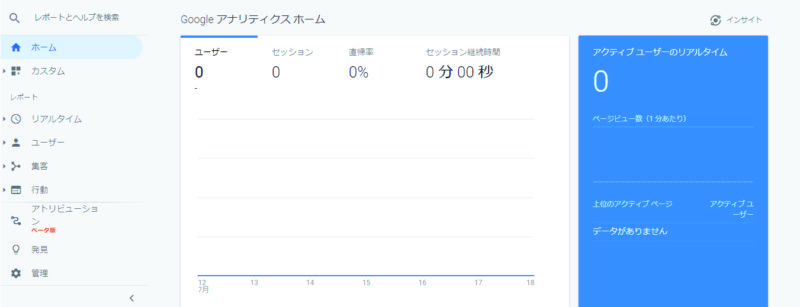
Analyticsの導入が終わったら、「ホーム」ページを開いてアクセスを確認してみましょう。
注意点として、Analyticsの解析結果は導入後すぐに反映されないため、最初は上の画像のようにすべて0となっています。
結果が反映されるまでには8時間以上かかるとされているため、日を改めてもう1度数値の変化があるか確認してみましょう。
今回は以上となります。Google Analyticsの使用方法や項目など詳しい内容についてはまた別の機会で触れていきたいと思います。